In this blog post, we’ll introduce how to make animated videos for free in Canva.
Use Canva’s free animated video creator to create an animation in a matter of minutes. It’s possible you’ll quickly make a video with attractive animations for any challenge, for any goal, utilizing an intuitive video editor and an unlimited library of video templates.
How to animate every picture, textual content, and aspect:
Step 1: Open your design in Canva first.
Step 2: Select the picture, textual content, or some other half that you really want to preserve transferring.
Step 3: Group parts to make them transfer collectively.
Step 4: Click on “Animate” and select the animation you need to see.
Step 5: Embody animated parts in your design.
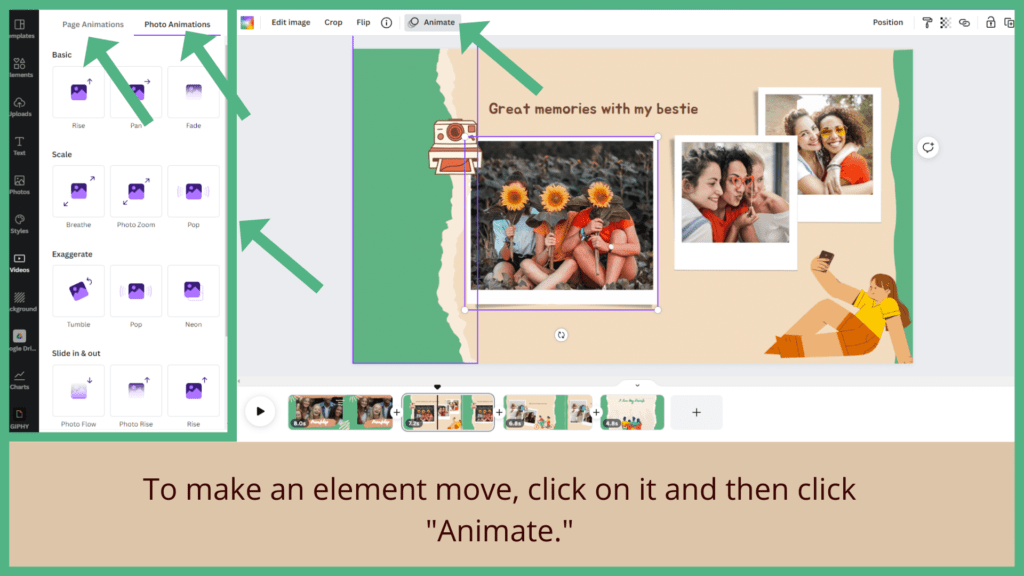
How to make animated videos:
With Canva’s animated video maker, you can make videos and shows that basically stand out. You may select from many web page animation choices, which transfer all the weather on a web page collectively. You can even add textual content, pictures, and different components to your video transfer. You can even change the timing of every animation to make a video with good timing.
Simply choose a video template from the canvas’s massive gallery and alter it utilizing the net animation video maker. With only a few clicks, you can make your picture fade into the video, your textual content drift onto the web page, or your illustrations pop into view. With Canva, it has by no means been simpler to make an animation video.
Step 1: To start out making animated videos, open Canva and sort “video” or “video collage” or “animated social media” into the search bar.
Step 2: Look for video templates and select one that matches the wants of your challenge. You can even begin with a clean canvas and make an animated video from there.
Step 3: Change the textual content, colors, and fonts in your animation video to get it prepared for modification. Add all your footage and videos. You may add illustrations, stock pictures and videos, icons, and vectors to your video from the design library.
Step 4: To make the web page transfer, click on “Animate” on the toolbar and choose a choice from the checklist of web page animations. If you happen to click on the clock icon on the toolbar, you may change how lengthy the web page animation will last. To make a component transfer, click on it, after which click on “Animate.”
Step 5: You may send your animated video to your coworkers immediately by way of e-mail or social media, or you may present it to them properly from the editor. You can even get a high-quality MP4 file of your challenge.
Make product photographs transfer, make the textual content bounce, and let components of the clip slide in and out. Remember to add sound results, videos, and footage from the design library in Canva.
Makes use of Animated videos:
- You may keep your viewers on the edge of their seats with Canva’s dynamic animation choices.
- Most individuals are taught higher once they can see things, so your custom-made animated videos will assist them to perceive and bear in mind things higher.
- to make a video for a category lecture or to pitch a concept at work.
- It can save you time and put you on YouTube, TikTok, Instagram, and Fb. Or you can e-mail it to somebody.
- If you need to introduce a brand new model ambassador, announce a flash sale, or launch a brand new product, an animated video is always a sensible choice.
- On your special occasion, want them nicely.
Conclusion:
Create an animation in minutes by utilizing Canva’s free tool. Utilizing an intuitive video editor and a large number of video templates, use the enjoyable animation instruments in Canva to make the confetti and balloons spin and transfer around in the video. Combine and match totally different animations to make a humorous impact. When making an animated video on Canva, there are numerous ways to design it. You may shortly create animated videos for any challenge.
